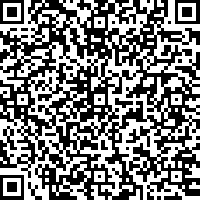“我的天!这些模型是哪来的?我也想要!”
这或许是你看到上面精美模型后的第一反应。今天我将教大家如何将3D Max模型导入迷你世界用于创作。以下 用3D MAX 2014版本演示。
迷你世界目前支持2种模型格式的导入:obj和omod。(导入功能需要申请权限)
obj格式只支持多边形模型,不包含动画、图片材质信息。
omod格式支持多边形模型、动画和图片材质。
如何导出obj文件
1.在3D MAX完成模型和贴图制作
2.确保下图中三处命名一致:3D MAX中的对象名称、导出的obj文件名称和贴图文件名称。
|
|
|
3.将贴图png文件和模型obj文件一同压缩打包成zip(压缩包可以随意命名)
4.导入迷你世界:打开资源库->在“模型”中点击“新建”->选择“导入外部资源”,导入压缩包->“确定导入”
|
|
|
|
|
|
5.使用导入的模型:新建一个实体对象->打开实体属性->修改实体的“模型”->打开“资源库”找到导入的模型
|
|
|
|
|
|
完成上面步骤后,模型就导入完毕了。不成功的话先检查步骤2中三处的命名是否一致。
如何导入omod文件
带有动画的模型需要以omod文件格式导入到迷你世界中。如果你的模型没有动画,强烈建议选择obj格式文件,因为omod的导入方法比较复杂。
以下所需的插件将在你通过白名单申请后,一并通过电子邮件发送给你。
1.解压“2014max插件”,将插件里的文件复制到3DMax2014安装目录中。
2.在Max中运行脚本MiniAnimationExporter.ms(文件存在于3DMax2014安装目录下Scripts\OgreMaxScripts)
3.将插件添加到工具栏。打开“自定义用户界面”,选择“工具栏”,在类别中找到Mini Animation Tools,在下面会显示Mini Animation Manager,用鼠标选择并把它拖拽至工具栏任意位置即可,点击即可打开插件工具。
|
|
|
|
|
|
4.注意:如果步骤3中找不到Mini Animation Tools,可以将“mini_tools_enc.ms”文件直接拖入Max中,该脚本运行后会弹出“Mini工具”的窗口,在窗口中选择MiniAnimationManager即可。
|
|
|
5.成功打开插件后,你已离成功不远了。你可以开始在3DMax里面制作模型、动画和贴图了。
6.注意:模型对象的名称要与贴图名称一致,且要命名为body0。
7.如果你的模型中有子模型,那则需要依次命名为body0、body1。
注意:名称中的数字一定要按顺序,不可以跳过,比如body0、body5是错误的。
|
|
|
8.在模型旁边添加一个命名为“aabb”的模型,并将“aabb”尽量完全包裹模型,随后将其隐藏即可。
9.导出omod文件。首先你需要在桌面创建两个文件夹(数字或英文命名),这里以创建A文件夹和B文件夹为例。A文件夹用于存放Max源文件和贴图源文件,B文件夹用于存放导出的omod文件和贴图文件。
10.打开MiniAnimationManager工具。
1)选择要导出的对象。如果有多个骨骼组合,则需要选择骨骼的父节点。
2)设置Start frame和end frame,控制动画的帧数。注意结束帧要大于开始帧。
3)填写动作的ID,这里填写的ID对应迷你世界动作ID。
|
|
|
4)如果有多个动作需要添加,点击Append New Sequence按钮添加新设置新动作的帧数,重复2)、3)步。
|
|
|
11.完成MiniAnimationManager的设置后,退出插件工具,点击MAX菜单->导出omod文件。
注意:omod导出的位置是步骤8中创建的B文件夹,文件的命名一定是body(不是body0)。
|
|
|
12.导出配置。
1)选择动画模型
2)动画帧的开始到结束设置必须覆盖整个动作时间段
3)源文件根目录和目标文件根目录分别选择,步骤8中创建的A和B文件夹。
4)点击OK完成导出
|
|
|
13.打包。打开B文件夹,将动画集omod和贴图文件进行打包,压缩包的名字可以随意。打包后注意删除本地对应的文件,避免导出下一次导出模型时,因为重命名而导出失败。
|
|
|
14.导入迷你世界:打开资源库->在“模型”中点击“新建”->选择“导入外部资源”,导入压缩包->“确定导入”
|
|
|
|
|
|
如果出现报错,请回头仔细检查上述步骤。